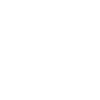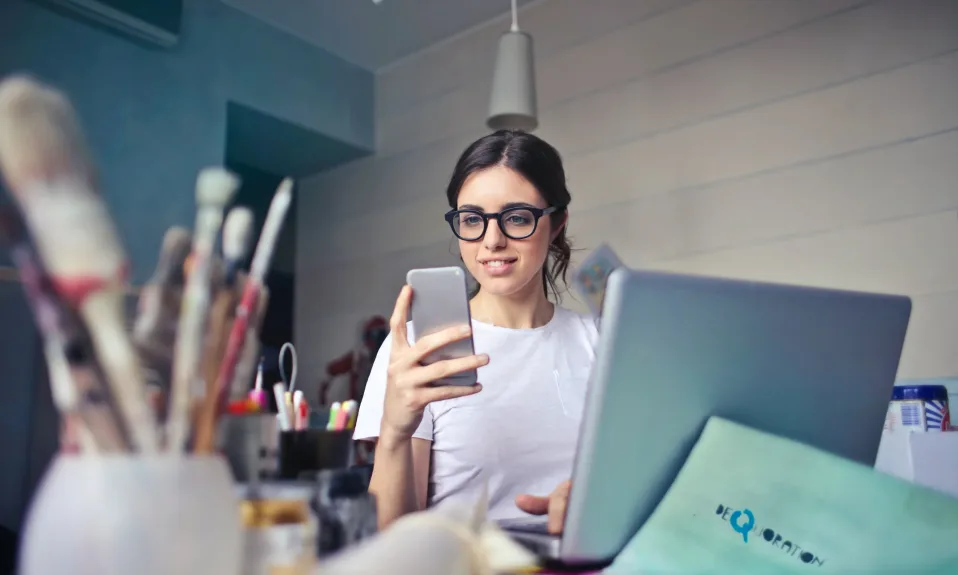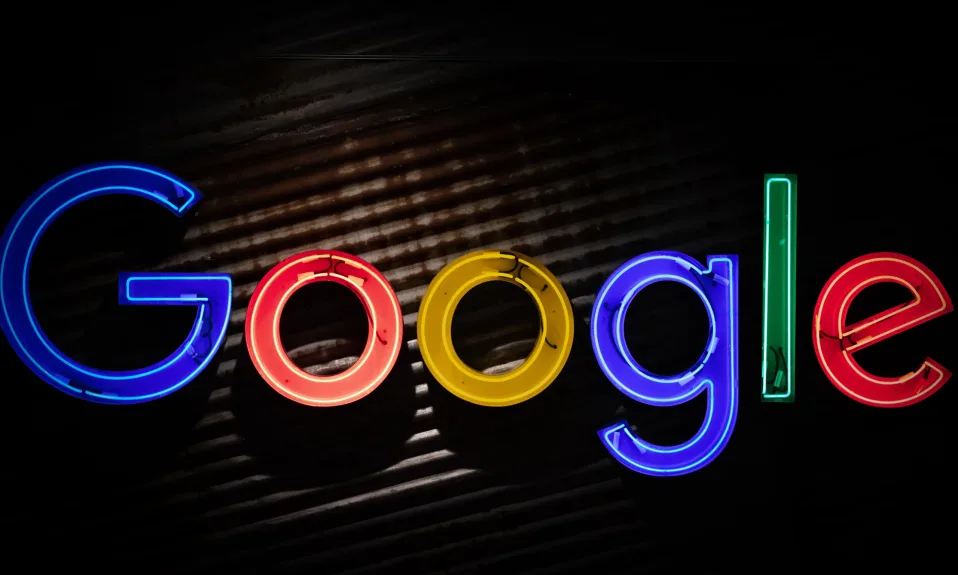Android users did not have a native feature to transfer large files across devices for a long time. Bluetooth takes so much time to share files, while other third-party sharing apps like email and messaging apps have size limits and eat more mobile data. They also compress the size of the images and videos so the receiver can’t get the file from the same quality. Apple has solved this problem by introducing AirDrop, but Android users didn’t have an option like that for many years. Finally, Google introduced a solution to this. Nearby Share is the solution by Google to share large files across Android Devices, Chromebooks and Windows devices.
What is Nearby Share?
Nearby share is a feature that lets you share images, videos, files, links and WiFI passwords between two Android devices or between an Android device and a Windows PC or a Chromebook. It works similarly to AirDrop, and you don’t need to worry about the file size or the quality of the files. It shares the original file with the same quality and works faster than Bluetooth. Nearby Share uses a combination of Bluetooth and Wi-Fi to share files.
Nearby Share is available on all smartphones running Android 6.0 or higher. If you are a Samsung user who uses a Galaxy device running Android 10 or higher, there is a similar feature called Quick Share in your phone. It is Samsung’s native feature to share files between two Galaxy devices. Nearby Share officially rolled out to Windows devices in July 2023. But still, in 2024, there are some issues and bugs in the Windows version of Nearby Share.
How to turn on Nearby Share
Follow the steps below to turn on Nearby Share.
I’m using a Samsung Galaxy phone here which runs on Android 13. You can follow these steps even if you use another model because this path is the same in all Android devices.
- Go to the Settings and Tap Google.
- Then tap Devices and Sharing.
- Tap Nearby Share.
- Turn on Device visibility.
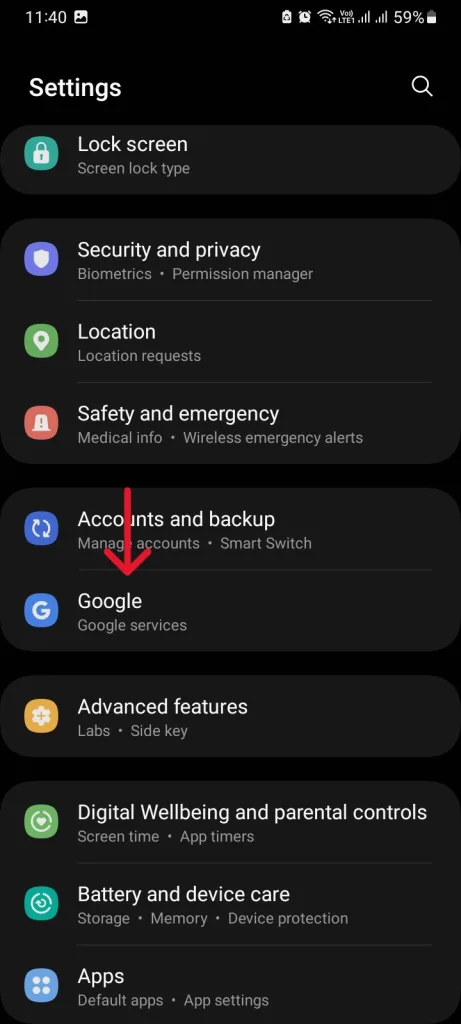
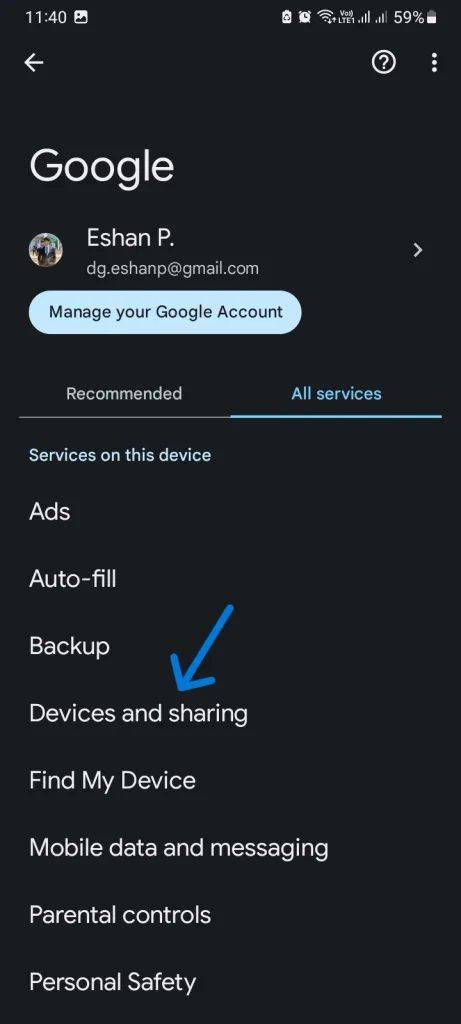
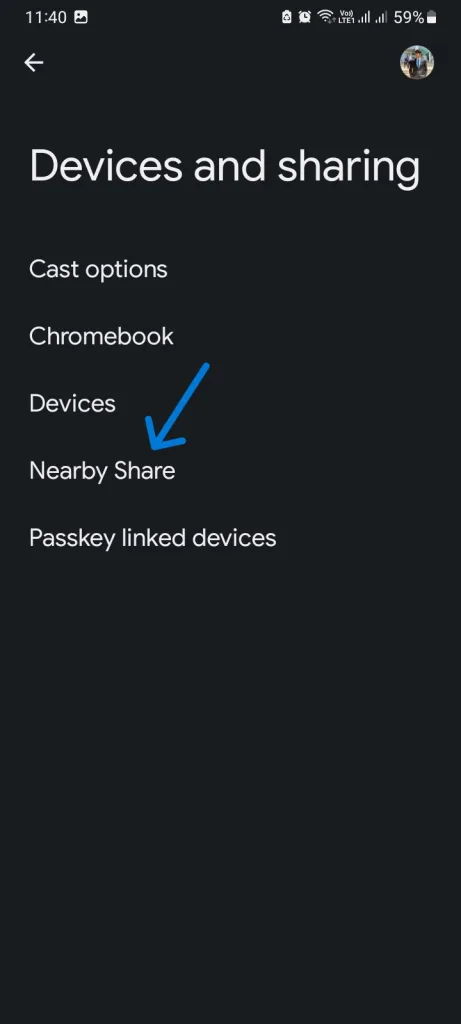
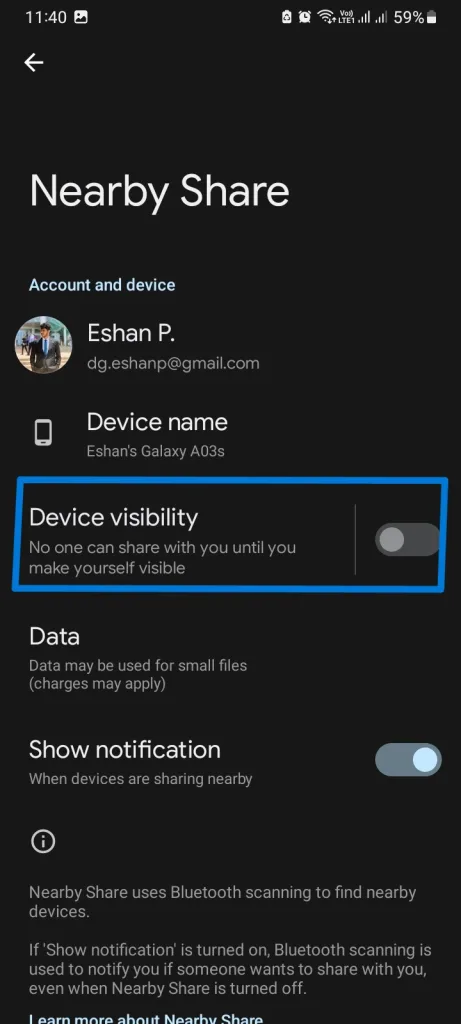
Now, your phone will be visible to nearby devices.
There is a shortcut in the control panel to turn on or off Nearby Share. You can turn it on using this shortcut easily.
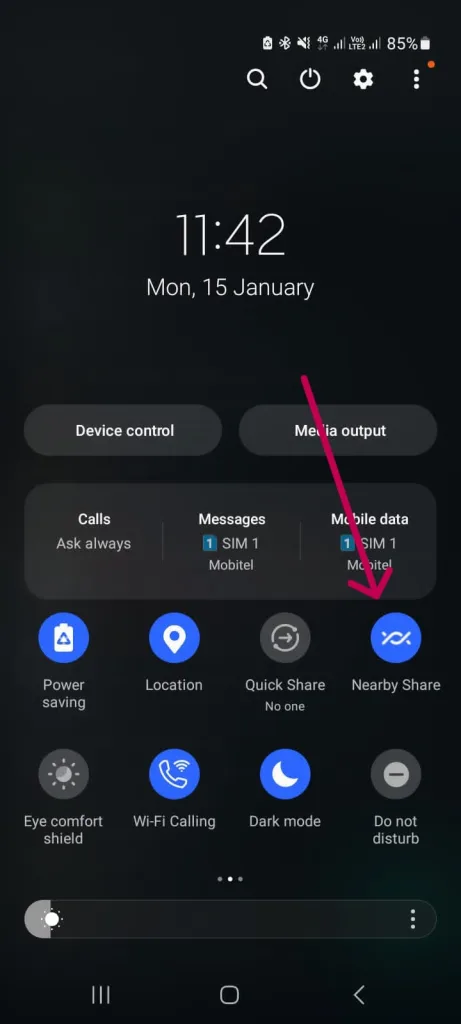
When you tap on Device visibility again, you can select which one can see your phone on their nearby share menu. There are three options.
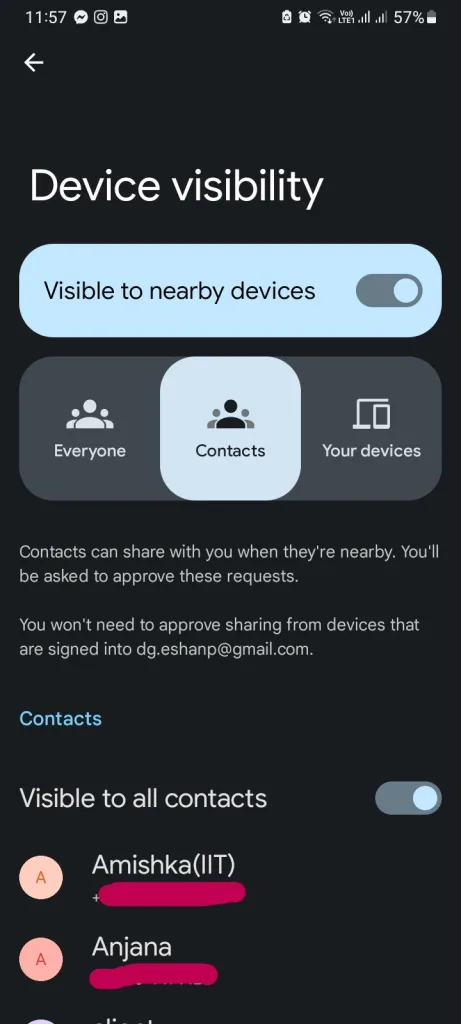
- Everyone: Anyone can share files with you. But don’t worry. You’ll get an approved request before receiving it.
- Contacts: Only your contacts can share files with you.
- Your devices: Only devices signed into the same Google account can share files with your device.
You can also change the data usage through the settings.
How to share a file using Nearby Share
Follow these steps to share a file, image or video using Nearby Share.
- Go to the file location or app that stores the file you want to share. (I’m using File Explorer here)
- Select the file you want to share, then tap Share.
- Tap on Nearby Share.
- Select the device you want to share.
- The receiver will receive a notification to approve the request or not. If the request is accepted, the receiver will receive the file.
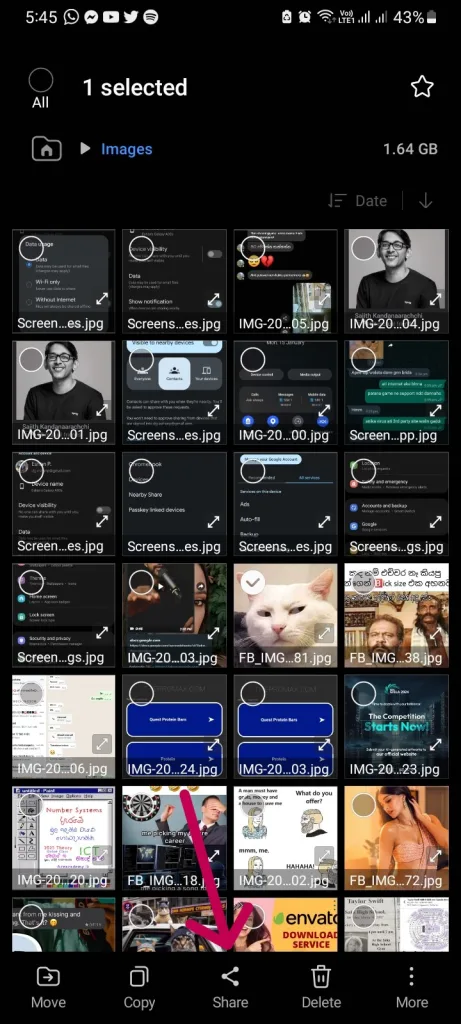
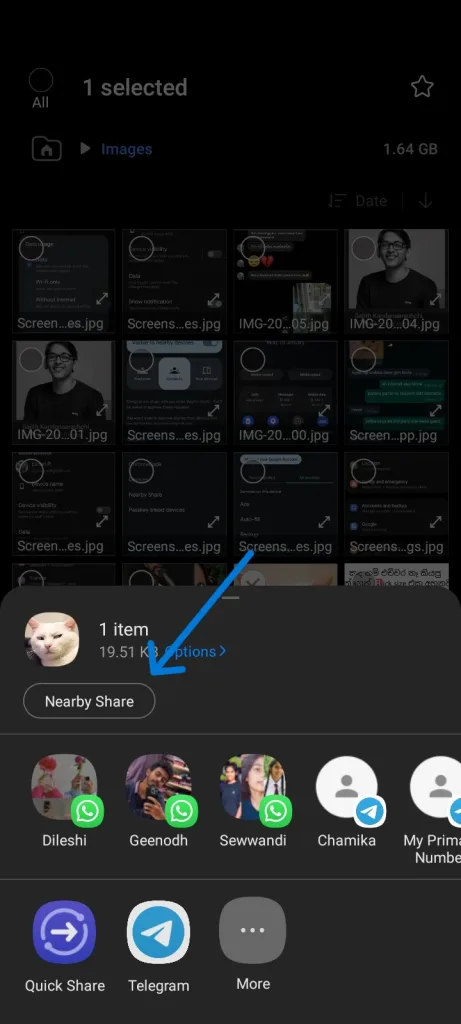
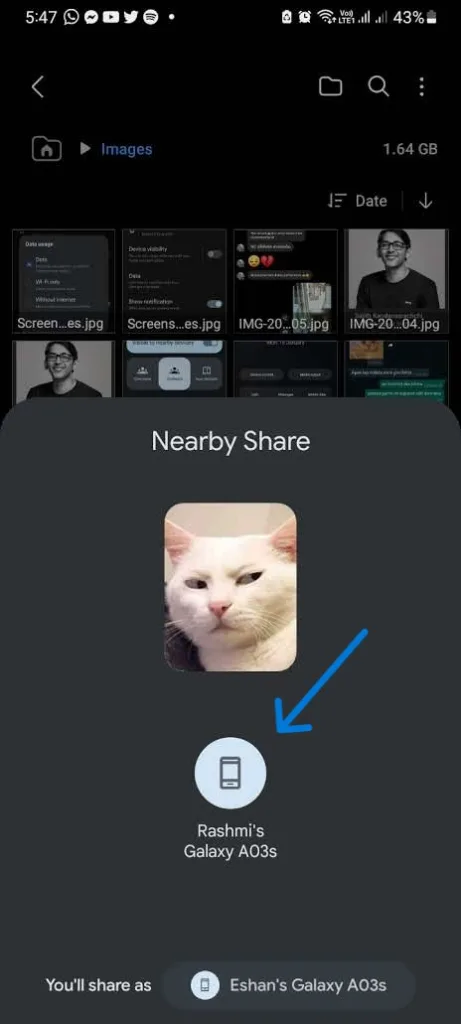
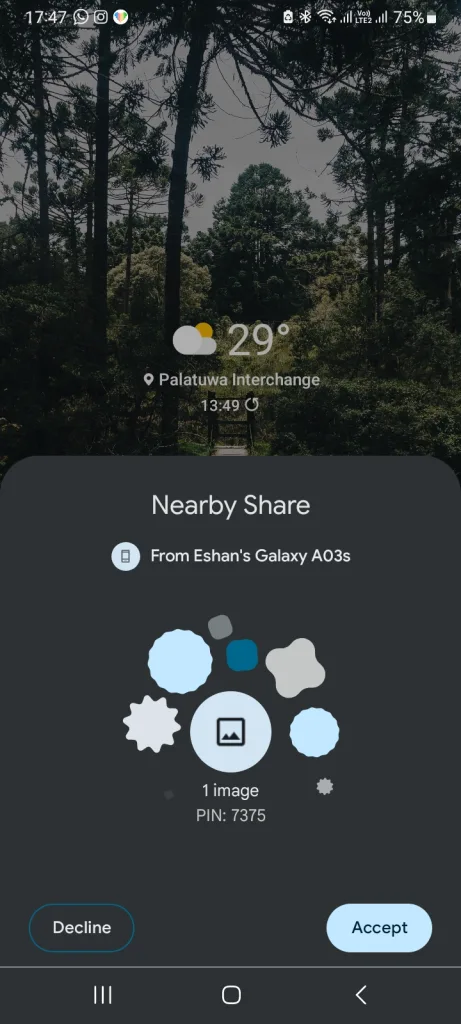
Conclusion
In this article, We covered what Nearby shares are and how to use them to send or receive files. We hope the article helped you to understand how to work with Nearby Share. There are lots of complaints from users that Nearby Share is not working properly on some smartphones, especially on Windows PCs. Nearby share is not as good as Apple AirDrop, but we hope Google will fix these issues in future and make this feature more helpful.